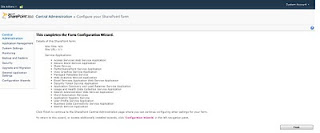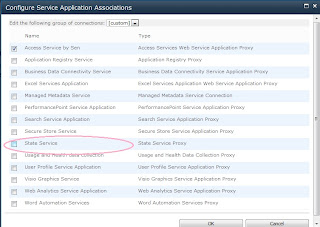Sharing Business Information the Easy Way: Microsoft Dynamics AX 2012 Enterprise Portal - Inside Microsoft Dynamics AX - Site Home - MSDN Blogs:
Too often, organizations make business data and business applications available only to back-office workers. By limiting access in this way, they miss out on the benefits of providing everyone in the company with real-time information and the ability to make informed decisions quickly enough to keep up with the competitive, ever-changing business world.
On the face of it, sharing business information should be straightforward, but in reality, there are some challenges, including business applications that were not designed with sharing in mind and a variety of user interfaces to choose from. Enterprise Portal in Microsoft Dynamics AX 2012 addresses these challenges by providing a web-based interface to the enterprise resource planning (ERP) system, and prebuilt support for a number of common business processes.
In Microsoft Dynamics AX 2012, we’ve made some major improvements to Enterprise Portal to:
- Make it easier for people to complete tasks in fewer steps and in less time.
- Help businesses respond quickly to changing needs and opportunities.
- Lower the costs associated with installing and maintaining web applications and portal sites.
Easy to Use
We heard from customers and partners that the user interface has a strong influence on the adoption and, therefore, on the long-term return-on-investment (ROI) of an ERP solution. In this release, the Enterprise Portal user interface has gone through a major revision, making it much easier for business users to navigate. We modeled the user experience on the familiar Microsoft Office and Windows interfaces, so the user experience should be more intuitive and consistent across all the Microsoft products that people use every day. In addition, we reduced the number of steps required to complete common tasks and made information and actions more easily discoverable, which should reduce the time people spend completing routine tasks.
Flexible and Extensible
Our customers also tell us that they need to constantly update business processes in response to changing market conditions or to improve operational efficiencies. The latest release of Enterprise Portal supports this need for agility by simplifying the development cycle and providing a set of first-class development tools.
Most notably, we’ve adopted a model that lets you share code between Microsoft Dynamics AX and the web-based portal environment. This approach can significantly reduce the development effort required to implement customizations in the parallel environments, while also ensuring easier maintenance and consistency across the two platforms.
In addition, we’ve upgraded the development tools for the Enterprise Portal in both MorphX and Microsoft Visual Studio so that developers can work in X++, Microsoft ASP.NET, or any other .NET language. We’ve also made it possible for multiple developers to work on the same code on the same server, so that teams can build applications more quickly
Simple to Install and Maintain
Deploying and maintaining applications on a large website can be a daunting task for the administrator. The Enterprise Portal team has invested heavily, building several utilities that simplify the installation and configuration process, as well as the day-to-day maintenance of your portal site.
During install, we’ve included a utility that developers can run before deployment or during setup to verify the readiness of the machines and detect prerequisites, eliminating many of the time-consuming, tedious tasks associated with implementing Enterprise Portal, especially across complex topologies.
After you set up Enterprise Portal, you can easily deploy subsequent changes by using a command-line utility that you can execute from a remote machine. This simplifies the management of multiple servers from a single place. The command-line utility also provides options to granularly deploy updates to a single Enterprise Portal site or to bulk update all websites with all changes.
Changes to the security model in Microsoft Dynamics AX also make it easier to manage large numbers of external users. In this release, we’ve added support for claims-based authentication so that customers can choose among standard Windows authentication methods, a separate database of user names and passwords, or connecting to an external identity management system, such as a Windows Live ID.
In this interview, Anees Ansari, Program Manager for the Enterprise Portal, provides a good overview (including a demo) on the advances made in the Enterprise Portal technology in MS Dynamics AX2012