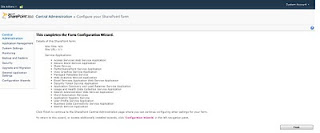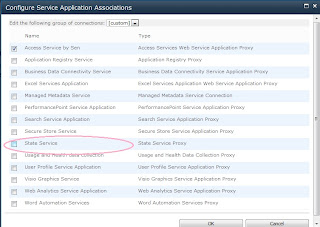The SQL Writer Service provides added functionality for backup and restore of SQL Server through the Volume Shadow Copy Service framework.
Purpose
Use the SQL Writer Service to permit Windows backup programs to copy SQL Server data files while SQL Server is running.
The VSS captures and copies stable images for backup on running systems, particularly servers, without unduly degrading the performance and stability of the services they provide. For more information on the VSS, see your Windows documentation.
Permissions
Features
- Full database backup and restore including full-text catalogs
- Differential backup and restore
- Restore with move
- Database rename
- Copy-only backup
- Auto-recovery of database snapshot
SQL Writer does not support:
- Log backups
- File and filegroup backup
- Page restore